ทำ Windows ให้เร็วจี๋ใน 5 ขั้นตอน
เป็นสัจธรรมของโลก แม้แต่พีซีที่รัน Windows เมื่อใช้ไปนานๆ ความเร็วที่ได้เทียบกับวันแรกก็ไม่เที่ยงเหมือนกัน (ยังดีที่ไม่ "เดี้ยง") และถึงแม้พีซีของคุณจะเลือกใช้โพรเซสเซอร์ที่แรง และเร็วกิ๊กที่สุด แต่ถ้าในเครื่องเต็มไปด้วยไฟล์ขยะที่ไม่จำเป็น โปรแกรมที่ติดตั้งไว้บูชาหาได้ใช้ไม่ รวมถึงโปรแกรมหลังบ้านที่ทำงานไม่มีวันหยุด ปัจจัยเหล่านี้ย่อมทำให้เครื่องคอมพิวเตอร์ที่รันวินโดวส์ของคุณช้าลง...ไป เรื่อย แม้คล็อกในเครื่องจะเร็วจี้ร้อนจ๊าบแค่ไหนก็ตาม
เคล็ดลับง่ายๆ 5 ขั้นตอนต่อไปนี้จะช่วยปลุกซอมบี้วินโดวส์พีซีของคุณให้กลับมาทำงานเร็ว (เกือบ) เหมือนวันแรกที่รู้จักกัน ว่าแล้วเราไปลุยกันเลยดีกว่าครับ
1. ลดภาระของฮาร์ดดิสก์
ไม่ว่าฮาร์ดดิสก์ของคุณจะมีขนาดใหญ่แค่ไหนก็ตาม มันจะทำให้ทั้งระบบช้าลงไปทันทีเมื่อถูกใช้บันทึกข้อมูลจนเกือบจะถึง 90% ของความจุ การเพิ่มพื้นที่ว่างให้กับฮาร์ดดิสก์ด้วยการกำจัดโปรแกรมที่ไม่ค่อยได้ใช้ (ติดตั้งไว้เท่ห์ๆ เท่านั้น) ช่วยให้ระบบเร็วขึ้นกว่าเดิม 5-10%
สำหรับผู้ใช้ Windows 98/ME ให้คลิกปุ่ม Start -> Settings -> Control Panel ดับเบิ้ลคลิกบนไอคอน Add or Remove Programs
แต่ถ้าคุณใช้ Windows XP คุณจะทราบขนาดของโปรแกรม (Size) รวมถึงว่า มันถูกเรียกใช้บ่อยแค่ไหน (Frequency of use) และล่าสุดคุณเรียกใช้งานโปรแกรมดังกล่าวเมื่อไหร่ (Date Last Used) ซึ่งข้อมูลเหล่านี้มีประโยชน์ต่อการตัดสินใจว่า คุณควรจะเก็บโปรแกรมอะไรไว้ในเครื่องของคุณบ้าง
ข้อพึงระวังในการตัดสินใจก็คือ โปรแกรม หรือ ซอฟต์แวร์บางตัวจะมีความสำคัญต่อระบบ แต่ไม่ค่อยได้ใช้ ดังนั้น ในการลบควรเลือกพิจารณาลบเฉพาะแอพพลิเคชันที่คุณติดตั้งแล้วไม่ค่อยได้ใช้ หรือใช้บ้างในบางโอกาส (rarely, occasionally) เป็นเป้าหมายแรกจะดีกว่า
เมือเลือกโปรแกรมที่ต้องการลบออกไปได้แล้ว คลิกปุ่ม Change/Remove (ถ้าเป็น Windows 98/ME คลิก Add/Remove)
ขณะถอดถอนโปรแกรม คุณอาจจะตกใจเมื่อพบกับข้อความว่า "If you want to remove a shared componet" ให้คลิกปุ่ม "no to all" เนื่องจากไฟล์พวกนี้มีขนาดเล็ก และอาจจำเป็นต่อการทำงานของโปรแกรมอื่นๆ ที่ยังอยู่ในระบบ
2. พิชิตขยะด้วย Disk Cleanup
โปรแกรมยูทิลิตี้ Disk Cleanup จะทำหน้าที่ลบไฟล์โปรแกรมที่ดาวน์โหลดมาไว้ในระบบ ไฟล์ชั่วคราวต่างๆ รวมทั้งที่รับเข้ามาในเครื่องขณะท่องเน็ต นอกจากนี้ยังมีพวกไฟล์ต่างๆ ที่ลบไว้แล้วยังคงค้างอยู่ใน Recycle Bin อีกด้วย
สำหรับ Disk Cleanup เวอร์ชัน Windows XP จะฉลาดขึ้นมาอีกนิดนึง ตรงที่มันสามารถลบออฟไลน์เว็บเพจ และบีบอัดไฟล์ที่ไม่ค่อยได้ใช้งานให้อีกด้วย ขั้นตอนการเรียกใช้ Disk Cleanup มีดังนี้
คลิกปุ่ม Start -> Programs -> Accessories -> System Tools -> Disk Cleanup
เลือกไดรฟ์ที่ต้องการทำความสะอาด (ปกติก็ไดรฟ์ C: นั่นแหละ) แล้วคลิกปุ่ม OK คลิกเลือก เช็คบ๊อกซ์หน้าหัวข้อที่คุณต้องการลบ แล้วคลิกปุ่ม OK
นอกจากนี้คุณยังสามารถลบองค์ประกอบการทำงานของ Windows ที่คุณไม่ใช้ได้อีกด้วย โดยเรียกโปรแกรม Disk Cleanup แล้วคลิกแท็บ More Options คลิกปุ่ม Clean up... ใต้หัวข้อ Windows Components ซึ่งคุณอาจจะลบเกมส์ รวมถึงแอคเซสซอรี่อื่นๆ ที่ไม่ได้จำเป็นสำหรับ Windows ที่คุณใช้งานอยู่ทุกวัน (แล้วจะเก็บมันไว้ให้เปลืองทรัพยากรของระบบทำไมเล่า จริงไหม)
ในแท็บ More Options ยังเปิดโอกาสให้ผู้ใช้ Windows XP ล้างข้อมูล Restore Point ได้อีกด้วย ซึ่งไฟล์เหล่านี้จะใช้สำหรับการกู้ระบบกลับมาให้เหมือนเดิม หากระบบมีปัญหาหลังการติดตั้งฮาร์ดแวร์ หรือ ซอฟต์แวร์เข้าไปใหม่ (ข้อมูลสำหรับการเรียกคืนระบบมักจะมีขนาดใหญ่ไม่ใช่เล่นเลยทีเดียว) แค่คลิกปุ่ม Clean up... ภายใต้หัวข้อ System Restore แล้วคลิกปุ่ม Yes แค่นี้ Windows ของคุณก็จะหายใจหายคอได้มากขึ้นอีกระดับหนึ่งแล้ว
3. ลดเวลาเริ่มต้นทำงาน (Startup time)
โปรแกรมพวกอินสแตนท์ แมสเสจจิ้ง (เช่น MSN ICQ ฯลฯ) มีเดียเพลย์เยอร์ และโปรแกรมต่างๆ ที่จะกำหนดให้เริ่มต้นทำงานโดยอัตโนมัติตอนเปิด Windows ขึ้นทำงาน โปรแกรมพวกนี้ทำให้เวลาที่ใช้ในการบู๊ตระบบนานขึ้น และยังชอบสวาปามทรัพยากรของระบบอีกด้วย
คุณสามารถยกเลิกการเริ่มต้นทำงานของโปรแกรมเหล่านี้โดยอัตโนมัติได้ด้วย การ คลิกปุ่ม Start เลือกคำสั่ง Run พิมพ์คำสั่ง msconfig คลิกปุ่ม OK คลิกแท็บ Startup คุณจะพบว่ามีรายชื่อโปรแกรมจำนวนหนึ่งที่จะถูกโหลดตอนเปิดเครื่อง ซึ่งบางชื่อก็ง่ายที่จะเข้าใจได้ว่า มันเป็นชื่อของโปรแกรมอะไร แต่ส่วนใหญ่จะชื่อประหลาดๆ คุณสามารถค้นหาความหมายของชื่อประหลาดเหล่านี้ได้ที่ [You must be registered and logged in to see this link.] ยกเลิกเช็คบ๊อกซ์ของโปรแกรมต่างๆ ที่ไม่จำเป็นสำหรับคุณ คลิกปุ่ม Apply ตามด้วย OK ระบบจะแสดงพร้อมพ์ให้รีสตาร์ทเครื่อง
หลังจากรีสตาร์ทเครื่อง คุณจะได้รับข้อความแจ้งว่า System Configuration Utility is in Diagnostic or Selective Startup mode ให้คลิกเลือกเช็คบ๊อกซ์หน้าข้อความ "don't show this message again" แล้วคลิกปุ่ม OK
4. กำจัดไฟล์ซ้ำซาก
มันเป็นเรื่องง่ายมากที่คุณจะมีไฟล์ภาพซ้ำกันมากว่า 1 ก็อปปี้ในเครื่องของคุณ โดยเฉพาะผู้ใช้ที่นำไฟล์รูปภาพตรงกลางไปใช้ในโปรเจกต์ต่างๆ (ที่แยกกันอยู่คนละโฟลเดอร์) โปรแกรมจัดการรูปภาพที่ดีจะช่วยลบไฟล์ภาพที่ซ้ำซ้อนซ่อนอยู่ในระบบได้ (ความจริงมันมีไฟล์เอกสารอื่นๆ ด้วยที่พบว่า มีการเก็บซ้ำซ้อนในระบบ แต่ไฟล์พวกนี้มันเล็กกว่าไฟล์ภาพดิจิตอลมาก กำจัดไฟล์ภาพซ้ำซ้อนได้กำไรมากกว่า) มีโปรแกรมจัดการไฟล์รูปภาพหลายตัว แต่ในที่นี้แนะนำ Picasa ([You must be registered and logged in to see this link.] จาก Google ซึ่งแจกฟรี!!!
5. ตามล่าขยะด้วย Search
แม้ว่า 4 ขั้นตอนที่ผ่านมาจะเป็นการกำจัดขยะออกไปตลอดเวลาแล้วก็ตาม แต่เชื่อไหมว่า มันยังคงมีไฟล์ขยะที่ไม่จำเป็นหลบซ่อยอยู่ในเครื่องของคุณ
สำหรับไฟล์ขยะที่มีขนาดใหญ่นี้ เราจะค้นหาด้วย Search ของ Windows โดยคลิกปุ่ม Start เลือกคำสั่ง Search เลือก All files and folders จากนั้นคลิกปุ่มเครื่องหมายลูกศรชี้ลงที่อยู่ถัดจากออปชัน "What size is it?" คลิกเลือก Large ตามด้วยปุ่ม Search
คุณอาจจะพบไฟล์วีดีโอ หรือไฟล์เพลงที่คุณเองก็ลืมไปแล้ว นอกจากนี้ยังอาจจะพบว่ามีไฟล์ข้อมูลเกมส์ต่างๆ ที่ไม่ได้เล่นนานแล้ว ถ้าชื่อไฟล์ที่พบไม่แน่ใจว่าเป็นไฟล์ที่ระบบใช้หรือไม่ ? แนะนำให้ลองค้นหาชื่อไฟล์ที่ไม่แน่ใจบนอินเตอร์เน็ตก็แล้วกันนะครับ
ผมเชื่อว่า เคล็ดลับง่ายๆ 5 ข้อนี้จะช่วยให้พีซีของคุณเร็วจี๋กว่าเดิมจนรู้สึกได้
ข้อมูลจาก : นิตยสาร Winmag
เป็นสัจธรรมของโลก แม้แต่พีซีที่รัน Windows เมื่อใช้ไปนานๆ ความเร็วที่ได้เทียบกับวันแรกก็ไม่เที่ยงเหมือนกัน (ยังดีที่ไม่ "เดี้ยง") และถึงแม้พีซีของคุณจะเลือกใช้โพรเซสเซอร์ที่แรง และเร็วกิ๊กที่สุด แต่ถ้าในเครื่องเต็มไปด้วยไฟล์ขยะที่ไม่จำเป็น โปรแกรมที่ติดตั้งไว้บูชาหาได้ใช้ไม่ รวมถึงโปรแกรมหลังบ้านที่ทำงานไม่มีวันหยุด ปัจจัยเหล่านี้ย่อมทำให้เครื่องคอมพิวเตอร์ที่รันวินโดวส์ของคุณช้าลง...ไป เรื่อย แม้คล็อกในเครื่องจะเร็วจี้ร้อนจ๊าบแค่ไหนก็ตาม
เคล็ดลับง่ายๆ 5 ขั้นตอนต่อไปนี้จะช่วยปลุกซอมบี้วินโดวส์พีซีของคุณให้กลับมาทำงานเร็ว (เกือบ) เหมือนวันแรกที่รู้จักกัน ว่าแล้วเราไปลุยกันเลยดีกว่าครับ
1. ลดภาระของฮาร์ดดิสก์
ไม่ว่าฮาร์ดดิสก์ของคุณจะมีขนาดใหญ่แค่ไหนก็ตาม มันจะทำให้ทั้งระบบช้าลงไปทันทีเมื่อถูกใช้บันทึกข้อมูลจนเกือบจะถึง 90% ของความจุ การเพิ่มพื้นที่ว่างให้กับฮาร์ดดิสก์ด้วยการกำจัดโปรแกรมที่ไม่ค่อยได้ใช้ (ติดตั้งไว้เท่ห์ๆ เท่านั้น) ช่วยให้ระบบเร็วขึ้นกว่าเดิม 5-10%
สำหรับผู้ใช้ Windows 98/ME ให้คลิกปุ่ม Start -> Settings -> Control Panel ดับเบิ้ลคลิกบนไอคอน Add or Remove Programs
แต่ถ้าคุณใช้ Windows XP คุณจะทราบขนาดของโปรแกรม (Size) รวมถึงว่า มันถูกเรียกใช้บ่อยแค่ไหน (Frequency of use) และล่าสุดคุณเรียกใช้งานโปรแกรมดังกล่าวเมื่อไหร่ (Date Last Used) ซึ่งข้อมูลเหล่านี้มีประโยชน์ต่อการตัดสินใจว่า คุณควรจะเก็บโปรแกรมอะไรไว้ในเครื่องของคุณบ้าง
ข้อพึงระวังในการตัดสินใจก็คือ โปรแกรม หรือ ซอฟต์แวร์บางตัวจะมีความสำคัญต่อระบบ แต่ไม่ค่อยได้ใช้ ดังนั้น ในการลบควรเลือกพิจารณาลบเฉพาะแอพพลิเคชันที่คุณติดตั้งแล้วไม่ค่อยได้ใช้ หรือใช้บ้างในบางโอกาส (rarely, occasionally) เป็นเป้าหมายแรกจะดีกว่า
เมือเลือกโปรแกรมที่ต้องการลบออกไปได้แล้ว คลิกปุ่ม Change/Remove (ถ้าเป็น Windows 98/ME คลิก Add/Remove)
ขณะถอดถอนโปรแกรม คุณอาจจะตกใจเมื่อพบกับข้อความว่า "If you want to remove a shared componet" ให้คลิกปุ่ม "no to all" เนื่องจากไฟล์พวกนี้มีขนาดเล็ก และอาจจำเป็นต่อการทำงานของโปรแกรมอื่นๆ ที่ยังอยู่ในระบบ
2. พิชิตขยะด้วย Disk Cleanup
โปรแกรมยูทิลิตี้ Disk Cleanup จะทำหน้าที่ลบไฟล์โปรแกรมที่ดาวน์โหลดมาไว้ในระบบ ไฟล์ชั่วคราวต่างๆ รวมทั้งที่รับเข้ามาในเครื่องขณะท่องเน็ต นอกจากนี้ยังมีพวกไฟล์ต่างๆ ที่ลบไว้แล้วยังคงค้างอยู่ใน Recycle Bin อีกด้วย
สำหรับ Disk Cleanup เวอร์ชัน Windows XP จะฉลาดขึ้นมาอีกนิดนึง ตรงที่มันสามารถลบออฟไลน์เว็บเพจ และบีบอัดไฟล์ที่ไม่ค่อยได้ใช้งานให้อีกด้วย ขั้นตอนการเรียกใช้ Disk Cleanup มีดังนี้
คลิกปุ่ม Start -> Programs -> Accessories -> System Tools -> Disk Cleanup
เลือกไดรฟ์ที่ต้องการทำความสะอาด (ปกติก็ไดรฟ์ C: นั่นแหละ) แล้วคลิกปุ่ม OK คลิกเลือก เช็คบ๊อกซ์หน้าหัวข้อที่คุณต้องการลบ แล้วคลิกปุ่ม OK
นอกจากนี้คุณยังสามารถลบองค์ประกอบการทำงานของ Windows ที่คุณไม่ใช้ได้อีกด้วย โดยเรียกโปรแกรม Disk Cleanup แล้วคลิกแท็บ More Options คลิกปุ่ม Clean up... ใต้หัวข้อ Windows Components ซึ่งคุณอาจจะลบเกมส์ รวมถึงแอคเซสซอรี่อื่นๆ ที่ไม่ได้จำเป็นสำหรับ Windows ที่คุณใช้งานอยู่ทุกวัน (แล้วจะเก็บมันไว้ให้เปลืองทรัพยากรของระบบทำไมเล่า จริงไหม)
ในแท็บ More Options ยังเปิดโอกาสให้ผู้ใช้ Windows XP ล้างข้อมูล Restore Point ได้อีกด้วย ซึ่งไฟล์เหล่านี้จะใช้สำหรับการกู้ระบบกลับมาให้เหมือนเดิม หากระบบมีปัญหาหลังการติดตั้งฮาร์ดแวร์ หรือ ซอฟต์แวร์เข้าไปใหม่ (ข้อมูลสำหรับการเรียกคืนระบบมักจะมีขนาดใหญ่ไม่ใช่เล่นเลยทีเดียว) แค่คลิกปุ่ม Clean up... ภายใต้หัวข้อ System Restore แล้วคลิกปุ่ม Yes แค่นี้ Windows ของคุณก็จะหายใจหายคอได้มากขึ้นอีกระดับหนึ่งแล้ว
3. ลดเวลาเริ่มต้นทำงาน (Startup time)
โปรแกรมพวกอินสแตนท์ แมสเสจจิ้ง (เช่น MSN ICQ ฯลฯ) มีเดียเพลย์เยอร์ และโปรแกรมต่างๆ ที่จะกำหนดให้เริ่มต้นทำงานโดยอัตโนมัติตอนเปิด Windows ขึ้นทำงาน โปรแกรมพวกนี้ทำให้เวลาที่ใช้ในการบู๊ตระบบนานขึ้น และยังชอบสวาปามทรัพยากรของระบบอีกด้วย
คุณสามารถยกเลิกการเริ่มต้นทำงานของโปรแกรมเหล่านี้โดยอัตโนมัติได้ด้วย การ คลิกปุ่ม Start เลือกคำสั่ง Run พิมพ์คำสั่ง msconfig คลิกปุ่ม OK คลิกแท็บ Startup คุณจะพบว่ามีรายชื่อโปรแกรมจำนวนหนึ่งที่จะถูกโหลดตอนเปิดเครื่อง ซึ่งบางชื่อก็ง่ายที่จะเข้าใจได้ว่า มันเป็นชื่อของโปรแกรมอะไร แต่ส่วนใหญ่จะชื่อประหลาดๆ คุณสามารถค้นหาความหมายของชื่อประหลาดเหล่านี้ได้ที่ [You must be registered and logged in to see this link.] ยกเลิกเช็คบ๊อกซ์ของโปรแกรมต่างๆ ที่ไม่จำเป็นสำหรับคุณ คลิกปุ่ม Apply ตามด้วย OK ระบบจะแสดงพร้อมพ์ให้รีสตาร์ทเครื่อง
หลังจากรีสตาร์ทเครื่อง คุณจะได้รับข้อความแจ้งว่า System Configuration Utility is in Diagnostic or Selective Startup mode ให้คลิกเลือกเช็คบ๊อกซ์หน้าข้อความ "don't show this message again" แล้วคลิกปุ่ม OK
4. กำจัดไฟล์ซ้ำซาก
มันเป็นเรื่องง่ายมากที่คุณจะมีไฟล์ภาพซ้ำกันมากว่า 1 ก็อปปี้ในเครื่องของคุณ โดยเฉพาะผู้ใช้ที่นำไฟล์รูปภาพตรงกลางไปใช้ในโปรเจกต์ต่างๆ (ที่แยกกันอยู่คนละโฟลเดอร์) โปรแกรมจัดการรูปภาพที่ดีจะช่วยลบไฟล์ภาพที่ซ้ำซ้อนซ่อนอยู่ในระบบได้ (ความจริงมันมีไฟล์เอกสารอื่นๆ ด้วยที่พบว่า มีการเก็บซ้ำซ้อนในระบบ แต่ไฟล์พวกนี้มันเล็กกว่าไฟล์ภาพดิจิตอลมาก กำจัดไฟล์ภาพซ้ำซ้อนได้กำไรมากกว่า) มีโปรแกรมจัดการไฟล์รูปภาพหลายตัว แต่ในที่นี้แนะนำ Picasa ([You must be registered and logged in to see this link.] จาก Google ซึ่งแจกฟรี!!!
5. ตามล่าขยะด้วย Search
แม้ว่า 4 ขั้นตอนที่ผ่านมาจะเป็นการกำจัดขยะออกไปตลอดเวลาแล้วก็ตาม แต่เชื่อไหมว่า มันยังคงมีไฟล์ขยะที่ไม่จำเป็นหลบซ่อยอยู่ในเครื่องของคุณ
สำหรับไฟล์ขยะที่มีขนาดใหญ่นี้ เราจะค้นหาด้วย Search ของ Windows โดยคลิกปุ่ม Start เลือกคำสั่ง Search เลือก All files and folders จากนั้นคลิกปุ่มเครื่องหมายลูกศรชี้ลงที่อยู่ถัดจากออปชัน "What size is it?" คลิกเลือก Large ตามด้วยปุ่ม Search
คุณอาจจะพบไฟล์วีดีโอ หรือไฟล์เพลงที่คุณเองก็ลืมไปแล้ว นอกจากนี้ยังอาจจะพบว่ามีไฟล์ข้อมูลเกมส์ต่างๆ ที่ไม่ได้เล่นนานแล้ว ถ้าชื่อไฟล์ที่พบไม่แน่ใจว่าเป็นไฟล์ที่ระบบใช้หรือไม่ ? แนะนำให้ลองค้นหาชื่อไฟล์ที่ไม่แน่ใจบนอินเตอร์เน็ตก็แล้วกันนะครับ
ผมเชื่อว่า เคล็ดลับง่ายๆ 5 ข้อนี้จะช่วยให้พีซีของคุณเร็วจี๋กว่าเดิมจนรู้สึกได้
ข้อมูลจาก : นิตยสาร Winmag









 ~::MØÑ€Ÿ::~
~::MØÑ€Ÿ::~ ชื่อเสียง&น้ำใจ
ชื่อเสียง&น้ำใจ ทีอยู่
ทีอยู่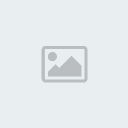





 by
by 



