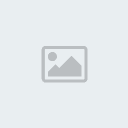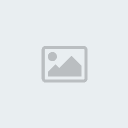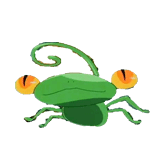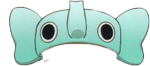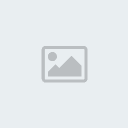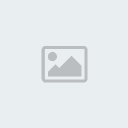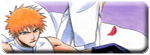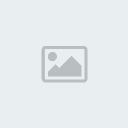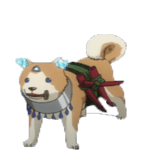[You must be registered and logged in to see this image.]ขั้นตอน ที่ 1 ขั้นที่ 1 เปิดโปรแกรม Adobe Photoshop กำหนดขนาด พื้นที่ทำงาน width = 350 px height= 80 Background contents โปร่ง (Transparent)
[You must be registered and logged in to see this image.]ขั้นตอนที่ 2 พิมพ์ข้อความ ตกแต่งและจัดตำแหน่งให้เรียบร้อย (หากไม่เข้าใจ ดูใบงานเรื่อง สร้างสรรค์ อักษรสวย) ใส่ Stroke ขอบเบลอ ขนาด 1
[You must be registered and logged in to see this image.]ขั้นตอน ที่ 3 เมื่อได้ข้อความแล้ว ดูที่ พาเลท Layer จะเห็นตัวอักษร อยู่ที่ Layer ที่ 1 ดังรูป
[You must be registered and logged in to see this image.] ตัวอย่าง
[You must be registered and logged in to see this image.]
[You must be registered and logged in to see this image.]ขั้นตอน ที่ 4 ทำการ Copy Layer โดย คลิกเมาส์ค้างที่ Layer แรก แล้วลากมาที่ Create a new Layer ดังรูป จะเกิดเป็น Layer ที่สองอยู่ด้านบนเหนือ Layer แรกขึ้นไป
[You must be registered and logged in to see this image.] ตัวอย่าง
[You must be registered and logged in to see this image.]ขั้นตอน ที่ 5 ปิด Layer แรก ด้วยการคลิกเมาส์ ที่รูปลูกตา หน้า Layer แล้วคลิกที่ Effect ตั้งค่า Stroke ขอบเบลอ ขนาด 2 อาจปรับสีให้อ่อนหรือแก่กว่าเดิมเพื่อให้เห็นความแตกต่าง
[You must be registered and logged in to see this image.] ตัวอย่าง
[You must be registered and logged in to see this image.]
[You must be registered and logged in to see this image.]ขั้นตอน ที่ 6 Copy Layer ที่ 2 ทำเหมือน ข้อ 4 แต่คลิกเมาส์ค้างลาก Layer ที่สองลงมาที่ Create a new Layer จะเกิดเป็น Layer ที่ 3 เรียงขึ้นไปด้านบนอีกชั้น
[You must be registered and logged in to see this image.]ขั้นตอน ที่ 7 ปิด Layer ที่ 1 และ 2 โดยคลิกเมาส์ที่รูปลูกตา หน้า Layer 1 และ 2 (ทำเหมือน ข้อ 5) แล้ว คลิก Effect เลือก Stroke ขอบ ขนาด 3 ปรับสีขอบให้ต่างไปจากเดิม
[You must be registered and logged in to see this image.] ตัวอย่าง
[You must be registered and logged in to see this image.]
[You must be registered and logged in to see this image.]ขั้นตอน ที่ 8 เมื่อทำครบ 3 Layer แล้ว ให้นักเรียน คลิก คำสั่ง Window …….Animation
[You must be registered and logged in to see this image.] ตัวอย่าง
[You must be registered and logged in to see this image.]
[You must be registered and logged in to see this image.]ขั้นตอน ที่ 9 จากข้อ 8 เมื่อคลิก Window……… Animation แล้วจะเกิด กรอบ Animation ขึ้นมาดังรูปข้างล่าง
[You must be registered and logged in to see this image.] ตัวอย่าง
[You must be registered and logged in to see this image.]
[You must be registered and logged in to see this image.]ขั้นตอนที่ 10 ขั้นที่ 10 กรอบ Animation นี้ต้องสัมพันธ์กับ Layer เพราะเป็นการแสดงผลของ Layer ภาพที่ปรากฏบน กรอบAnimation เรียกว่า เฟรม ภาพแรก
คือเฟรมที่ 1 ตั้งค่า ความเร็วในการแสดงผล 0.2 Sec. (ปรับได้ตามต้องการ)และตั้งการเคลื่อนไหวของภาพ ให้วนต่อเนื่อง (Forever)
[You must be registered and logged in to see this image.] ตัวอย่าง
[You must be registered and logged in to see this image.]
[You must be registered and logged in to see this image.]ขั้นตอน ที่ 11 ที่กรอบ Animation ทำการ Copy เฟรม โดยคลิกเมาส์ลาก มาปล่อยที่ Duplicates selected frames ที่ กรอบ Layer ปิดรูปลูกตา Layer 1 และ 3
เปิดรูปลูกตา Layer 2
[You must be registered and logged in to see this image.] ตัวอย่าง
[You must be registered and logged in to see this image.]
[You must be registered and logged in to see this image.]ขั้นตอน ที่ 12 ทำการ Copy เฟรม อีกครั้ง และเปลี่ยนตำแหน่ง การใส่รูปลูกตาที่ Layer
[You must be registered and logged in to see this image.] ตัวอย่าง
[You must be registered and logged in to see this image.]
[You must be registered and logged in to see this image.]ขั้นตอน ที่ 13 เมื่อทำครบทุก เฟรม และ Layer แล้ว ลองแสดงผลดู โดยคลิกที่ Plays animation หลังจากตรวจสอบความเรียบร้อยแล้ว คลิก save for web
และ เมื่อมีอีกหน้าต่างเปิดขึ้นมาให้คลิก save เก็บไฟล์แบบ .gif
[You must be registered and logged in to see this image.] ตัวอย่าง
[You must be registered and logged in to see this image.]
จะได้ตัวอักษร เคลื่อนไหว ขั้นพื้นฐาน ให้ พัฒนาทักษะ โดยฝึกทำบ่อยๆ หลายๆ แบบเพิ่มเฟรมและ
Layer ให้มากขึ้นตามลำดับ จะได้ภาพที่เคลื่อนไหวละเอียดขึ้น ตัวอย่างผลงาน
[You must be registered and logged in to see this image.]
[You must be registered and logged in to see this image.]ขั้นตอนที่ 2 พิมพ์ข้อความ ตกแต่งและจัดตำแหน่งให้เรียบร้อย (หากไม่เข้าใจ ดูใบงานเรื่อง สร้างสรรค์ อักษรสวย) ใส่ Stroke ขอบเบลอ ขนาด 1
[You must be registered and logged in to see this image.]ขั้นตอน ที่ 3 เมื่อได้ข้อความแล้ว ดูที่ พาเลท Layer จะเห็นตัวอักษร อยู่ที่ Layer ที่ 1 ดังรูป
[You must be registered and logged in to see this image.] ตัวอย่าง
[You must be registered and logged in to see this image.]
[You must be registered and logged in to see this image.]ขั้นตอน ที่ 4 ทำการ Copy Layer โดย คลิกเมาส์ค้างที่ Layer แรก แล้วลากมาที่ Create a new Layer ดังรูป จะเกิดเป็น Layer ที่สองอยู่ด้านบนเหนือ Layer แรกขึ้นไป
[You must be registered and logged in to see this image.] ตัวอย่าง
[You must be registered and logged in to see this image.]ขั้นตอน ที่ 5 ปิด Layer แรก ด้วยการคลิกเมาส์ ที่รูปลูกตา หน้า Layer แล้วคลิกที่ Effect ตั้งค่า Stroke ขอบเบลอ ขนาด 2 อาจปรับสีให้อ่อนหรือแก่กว่าเดิมเพื่อให้เห็นความแตกต่าง
[You must be registered and logged in to see this image.] ตัวอย่าง
[You must be registered and logged in to see this image.]
[You must be registered and logged in to see this image.]ขั้นตอน ที่ 6 Copy Layer ที่ 2 ทำเหมือน ข้อ 4 แต่คลิกเมาส์ค้างลาก Layer ที่สองลงมาที่ Create a new Layer จะเกิดเป็น Layer ที่ 3 เรียงขึ้นไปด้านบนอีกชั้น
[You must be registered and logged in to see this image.]ขั้นตอน ที่ 7 ปิด Layer ที่ 1 และ 2 โดยคลิกเมาส์ที่รูปลูกตา หน้า Layer 1 และ 2 (ทำเหมือน ข้อ 5) แล้ว คลิก Effect เลือก Stroke ขอบ ขนาด 3 ปรับสีขอบให้ต่างไปจากเดิม
[You must be registered and logged in to see this image.] ตัวอย่าง
[You must be registered and logged in to see this image.]
[You must be registered and logged in to see this image.]ขั้นตอน ที่ 8 เมื่อทำครบ 3 Layer แล้ว ให้นักเรียน คลิก คำสั่ง Window …….Animation
[You must be registered and logged in to see this image.] ตัวอย่าง
[You must be registered and logged in to see this image.]
[You must be registered and logged in to see this image.]ขั้นตอน ที่ 9 จากข้อ 8 เมื่อคลิก Window……… Animation แล้วจะเกิด กรอบ Animation ขึ้นมาดังรูปข้างล่าง
[You must be registered and logged in to see this image.] ตัวอย่าง
[You must be registered and logged in to see this image.]
[You must be registered and logged in to see this image.]ขั้นตอนที่ 10 ขั้นที่ 10 กรอบ Animation นี้ต้องสัมพันธ์กับ Layer เพราะเป็นการแสดงผลของ Layer ภาพที่ปรากฏบน กรอบAnimation เรียกว่า เฟรม ภาพแรก
คือเฟรมที่ 1 ตั้งค่า ความเร็วในการแสดงผล 0.2 Sec. (ปรับได้ตามต้องการ)และตั้งการเคลื่อนไหวของภาพ ให้วนต่อเนื่อง (Forever)
[You must be registered and logged in to see this image.] ตัวอย่าง
[You must be registered and logged in to see this image.]
[You must be registered and logged in to see this image.]ขั้นตอน ที่ 11 ที่กรอบ Animation ทำการ Copy เฟรม โดยคลิกเมาส์ลาก มาปล่อยที่ Duplicates selected frames ที่ กรอบ Layer ปิดรูปลูกตา Layer 1 และ 3
เปิดรูปลูกตา Layer 2
[You must be registered and logged in to see this image.] ตัวอย่าง
[You must be registered and logged in to see this image.]
[You must be registered and logged in to see this image.]ขั้นตอน ที่ 12 ทำการ Copy เฟรม อีกครั้ง และเปลี่ยนตำแหน่ง การใส่รูปลูกตาที่ Layer
[You must be registered and logged in to see this image.] ตัวอย่าง
[You must be registered and logged in to see this image.]
[You must be registered and logged in to see this image.]ขั้นตอน ที่ 13 เมื่อทำครบทุก เฟรม และ Layer แล้ว ลองแสดงผลดู โดยคลิกที่ Plays animation หลังจากตรวจสอบความเรียบร้อยแล้ว คลิก save for web
และ เมื่อมีอีกหน้าต่างเปิดขึ้นมาให้คลิก save เก็บไฟล์แบบ .gif
[You must be registered and logged in to see this image.] ตัวอย่าง
[You must be registered and logged in to see this image.]
จะได้ตัวอักษร เคลื่อนไหว ขั้นพื้นฐาน ให้ พัฒนาทักษะ โดยฝึกทำบ่อยๆ หลายๆ แบบเพิ่มเฟรมและ
Layer ให้มากขึ้นตามลำดับ จะได้ภาพที่เคลื่อนไหวละเอียดขึ้น ตัวอย่างผลงาน
[You must be registered and logged in to see this image.]








 ~::MØÑ€Ÿ::~
~::MØÑ€Ÿ::~ ชื่อเสียง&น้ำใจ
ชื่อเสียง&น้ำใจ ทีอยู่
ทีอยู่
 by
by