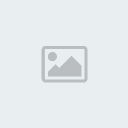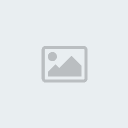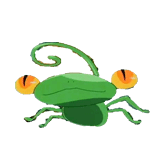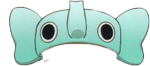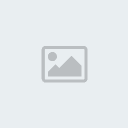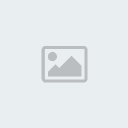ขั้นตอนที่1เครื่องมือที่ใช้ส่วนใหญ่นะ ครับ tools
[You must be registered and logged in to see this image.]
เรา จะเริ่มจาก 0 กันเลยนะครับ
แต่
ขอบอกไว้ก่อน ว่าการ CG
นี้ จะเป็น Style ของผม นะ
คนอื่นอาจจะลงแบบอื่นก็เรื่องของเขา
ขั้น
ตอนที่1
เครื่องมือที่ใช้ส่วนใหญ่นะ ครับ tools
[You must be registered and logged in to see this image.]
เรา รู้จักเครื่อง
มือกันแล้ว เริ่ม แรก เรามาหารูปที่ต้องการจะ CG (ลงสี)
มา ก่อนเลย
ในที่นี้ขอให้หากันเองนะครับ สามารถหาได้ตามเวปการ์ตูน ต่างๆ
[You must be registered and logged in to see this image.]
(รูป ตัวอย่างในการสอน)
เมื่อเราเปิดภาพออกมาขอให้
ลองตรวจสอบ
mode ของภาพก่อนว่าเป็น RGB หรือไม่ เพราะบางทีอาจจะอยู่ใน mode
Gray
สามารถ เข้าไปเปลี่ยนได้ใน Image> Mode > RGB color
(เดี๋ยว
จะ
หา ว่าลงแล้วทำไมเป็นสีเทา)
เอาล่ะที่นี้มาเริ่มลงสีกันจริงๆซะที
เมื่อ
เปิด ภาพออกมาแล้วจะเห็นว่าเราจะยังทำอะไรรูปไม่ได้ เพราะ ตอนนี้ Layer
ของ ภาพยังถูก Lockอยู่ ให้ไปดูที่ Layer ที่มุมขวาล่างนะ จะเหงตามรูป
[You must be registered and logged in to see this image.]
ว่า มีแม่กุญอยู่ทางขวามือของ layer คลิกมันไป 2 ครั้ง
แล้วเลือก ok
เลย (จะเปลี่ยนชื่อ layer ก็ไม่ว่ากันนะครับถ้า ok เลย
Layer
นี้จะมี ชื่อว่า Layer 0)
ทีนี้เราก็สามารถที่จะCG
รูปได้แล้ว
ต่อ มา ให้คลิกที่ช่อง Blending Mode ที่ Layer 0 เป็น Multiply
จะได้
รูป ตามนี้นะ
[You must be registered and logged in to see this image.]
ใคร ที่ยังทำให้เหมือนภาพไม่ได้อย่างเพิ่งข้ามขั้นตอนไปนะ
เอา
ล่ะที
นี้ ก็เสร็จไป 1 ขั้นแล้ว ล่ะครับ
[You must be registered and logged in to see this image.]
ต่อ มา สร้าง Layer ไว้ข้างใต้ Layer 0 ตั้งชื่อ Layer
ตามสิ่งที่ตัวเอง
ต้อง การลงสี(จะได้ไม่สับสนนะครับ)
ขั้นตอนที่2
เลือก Brush tool
แล้วถูสีลงไปตามพื้นที่ ที่ต้องการลงแต่ถ้าลงไปแล้วไม่พอใจ ก็ กด ctrl + U
เพื่อปรับสีได้ จนกว่าจะพอใจเลย
ไม่ต้องสนว่าเราลงเกินพื้นที่ไปมากแค่
ไหนเพราะเรา สามารถที่จะลบออกได้ครับ
[You must be registered and logged in to see this image.]
… ลบได้แน่นอน ใช้ เครื่องมือ Polygonal Lasso
ตัดเอารอบๆออกนะครับ
[You must be registered and logged in to see this image.]
เมื่อ เสร็จแล้วจะได้เช่นนี้
ต่อไปเราจะลงเงาให้
ผิวนะครับ
ขั้นแรก ให้ล็อคlayerสีผิวก่อน
[You must be registered and logged in to see this image.]
กด ตารางข้างๆคำว่า lock นะครับจะทำให้มี
แม่กุญแจขึ้นมา
ที่
ทำ ก็เพื่อทำให้สีที่ลงไปอีกชั้นไม่เลยออกข้างนอก
ครับสีผิวเดิมครับ
ที่
นี้ ก็ใช้ brush เลือกสีที่จะเป็นเงาระบายลงไปเลย
[You must be registered and logged in to see this image.]
เมื่อ ลงเงาเสร็จแล้วก็จะเป็นอย่างนี้ครับ
สำหรับผม
นั้นการลงเงา
จะ ปรับ ค่า flow ของ brush ลงเหลือประมาณ 60-70%นะครับ แล้วใช้
brush
ลง
สดๆ เลยถ้าไม่พอใจก็เอาสีผิวปกติลงทับก็จะแก้ใหม่ได้ครับ(จะเข้าใจไหม
เนี่ย)
ส่วน
การ เลือกสีและการลงทิศทางของเงานี่ต้องฝึกกันเยอะๆอย่าง
เดียวอะนะครับผม
ก็ ไม่รู้จะสอนอย่างไงต้องดูผลงานคนอื่นมาศึกษาดูด้วย
ต่อ
ไปก็
เป็น ส่วนลงตานะ
[You must be registered and logged in to see this image.]
ให้ สร้าง layer ข้างล่างสีผิวนะครับ
แล้วลงสีแดงเป็นพื้นลงไปที่ตา
ตาม รูป
จากนั้น
ล็อคกระทู้เหมือนต้องลงเงานะครับ
(จำไม่ได้เลื่อน ขึ้นไปดูนะ)
แล้วใช้
brush
สีดำทาบริเวณล่างขวาของตานะครับ ต้องปรับค่า flow ลดลงด้วยนะครับ
ใน
ขั้น
ตอนนี้เราใช้การไล่สี เอานะครับ จากแดงไปดำ การปรับค่า flow
ในขั้นตอน
นี้ จะใช้ เท่าไหรก็ได้นะ ขอแค่ให้คล้ายๆ รูปเป็นพอ
[You must be registered and logged in to see this image.]
จาก นั้นก็ลงแสงให้ตามันสวยขึ้นนะ
[You must be registered and logged in to see this image.]
อัน นี้ต้องบอกไว้ก่อนว่าต้องสร้างไว้บน Layer 0
ตามรูปบนนะครับ
[You must be registered and logged in to see this image.]
เหมือน เดิมครับ ปรับค่า flow ลงเหมือนเดิม
(แนะนำแต่ล่ะครั้งไม่ควรใช้
ค่า flow เต็มนะ เว้นแต่ต้องลงสีพื้น)
ลงทับ
เส้นไปเลยครับตามรูป
[You must be registered and logged in to see this image.]
จาก นั้นก็จะได้แบบนี้นะครับ
ต่อไปเราจะลงเงาให้
ตานะ
ให้
เรา สร้าง layer ไว้ล่างสุดเลยนะ
จากนั้นก็ลงสี
ตามรูปเหมือน
เดิม
[You must be registered and logged in to see this image.]
เมื่อ เสร็จแล้วก็จะได้แบบนี้
[You must be registered and logged in to see this image.]
CREDIT - [You must be registered and logged in to see this link.][You must be registered and logged in to see this link.]
[You must be registered and logged in to see this image.]
เรา จะเริ่มจาก 0 กันเลยนะครับ
แต่
ขอบอกไว้ก่อน ว่าการ CG
นี้ จะเป็น Style ของผม นะ
คนอื่นอาจจะลงแบบอื่นก็เรื่องของเขา
ขั้น
ตอนที่1
เครื่องมือที่ใช้ส่วนใหญ่นะ ครับ tools
[You must be registered and logged in to see this image.]
เรา รู้จักเครื่อง
มือกันแล้ว เริ่ม แรก เรามาหารูปที่ต้องการจะ CG (ลงสี)
มา ก่อนเลย
ในที่นี้ขอให้หากันเองนะครับ สามารถหาได้ตามเวปการ์ตูน ต่างๆ
[You must be registered and logged in to see this image.]
(รูป ตัวอย่างในการสอน)
เมื่อเราเปิดภาพออกมาขอให้
ลองตรวจสอบ
mode ของภาพก่อนว่าเป็น RGB หรือไม่ เพราะบางทีอาจจะอยู่ใน mode
Gray
สามารถ เข้าไปเปลี่ยนได้ใน Image> Mode > RGB color
(เดี๋ยว
จะ
หา ว่าลงแล้วทำไมเป็นสีเทา)
เอาล่ะที่นี้มาเริ่มลงสีกันจริงๆซะที
เมื่อ
เปิด ภาพออกมาแล้วจะเห็นว่าเราจะยังทำอะไรรูปไม่ได้ เพราะ ตอนนี้ Layer
ของ ภาพยังถูก Lockอยู่ ให้ไปดูที่ Layer ที่มุมขวาล่างนะ จะเหงตามรูป
[You must be registered and logged in to see this image.]
ว่า มีแม่กุญอยู่ทางขวามือของ layer คลิกมันไป 2 ครั้ง
แล้วเลือก ok
เลย (จะเปลี่ยนชื่อ layer ก็ไม่ว่ากันนะครับถ้า ok เลย
Layer
นี้จะมี ชื่อว่า Layer 0)
ทีนี้เราก็สามารถที่จะCG
รูปได้แล้ว
ต่อ มา ให้คลิกที่ช่อง Blending Mode ที่ Layer 0 เป็น Multiply
จะได้
รูป ตามนี้นะ
[You must be registered and logged in to see this image.]
ใคร ที่ยังทำให้เหมือนภาพไม่ได้อย่างเพิ่งข้ามขั้นตอนไปนะ
เอา
ล่ะที
นี้ ก็เสร็จไป 1 ขั้นแล้ว ล่ะครับ
[You must be registered and logged in to see this image.]
ต่อ มา สร้าง Layer ไว้ข้างใต้ Layer 0 ตั้งชื่อ Layer
ตามสิ่งที่ตัวเอง
ต้อง การลงสี(จะได้ไม่สับสนนะครับ)
ขั้นตอนที่2
เลือก Brush tool
แล้วถูสีลงไปตามพื้นที่ ที่ต้องการลงแต่ถ้าลงไปแล้วไม่พอใจ ก็ กด ctrl + U
เพื่อปรับสีได้ จนกว่าจะพอใจเลย
ไม่ต้องสนว่าเราลงเกินพื้นที่ไปมากแค่
ไหนเพราะเรา สามารถที่จะลบออกได้ครับ
[You must be registered and logged in to see this image.]
… ลบได้แน่นอน ใช้ เครื่องมือ Polygonal Lasso
ตัดเอารอบๆออกนะครับ
[You must be registered and logged in to see this image.]
เมื่อ เสร็จแล้วจะได้เช่นนี้
ต่อไปเราจะลงเงาให้
ผิวนะครับ
ขั้นแรก ให้ล็อคlayerสีผิวก่อน
[You must be registered and logged in to see this image.]
กด ตารางข้างๆคำว่า lock นะครับจะทำให้มี
แม่กุญแจขึ้นมา
ที่
ทำ ก็เพื่อทำให้สีที่ลงไปอีกชั้นไม่เลยออกข้างนอก
ครับสีผิวเดิมครับ
ที่
นี้ ก็ใช้ brush เลือกสีที่จะเป็นเงาระบายลงไปเลย
[You must be registered and logged in to see this image.]
เมื่อ ลงเงาเสร็จแล้วก็จะเป็นอย่างนี้ครับ
สำหรับผม
นั้นการลงเงา
จะ ปรับ ค่า flow ของ brush ลงเหลือประมาณ 60-70%นะครับ แล้วใช้
brush
ลง
สดๆ เลยถ้าไม่พอใจก็เอาสีผิวปกติลงทับก็จะแก้ใหม่ได้ครับ(จะเข้าใจไหม
เนี่ย)
ส่วน
การ เลือกสีและการลงทิศทางของเงานี่ต้องฝึกกันเยอะๆอย่าง
เดียวอะนะครับผม
ก็ ไม่รู้จะสอนอย่างไงต้องดูผลงานคนอื่นมาศึกษาดูด้วย
ต่อ
ไปก็
เป็น ส่วนลงตานะ
[You must be registered and logged in to see this image.]
ให้ สร้าง layer ข้างล่างสีผิวนะครับ
แล้วลงสีแดงเป็นพื้นลงไปที่ตา
ตาม รูป
จากนั้น
ล็อคกระทู้เหมือนต้องลงเงานะครับ
(จำไม่ได้เลื่อน ขึ้นไปดูนะ)
แล้วใช้
brush
สีดำทาบริเวณล่างขวาของตานะครับ ต้องปรับค่า flow ลดลงด้วยนะครับ
ใน
ขั้น
ตอนนี้เราใช้การไล่สี เอานะครับ จากแดงไปดำ การปรับค่า flow
ในขั้นตอน
นี้ จะใช้ เท่าไหรก็ได้นะ ขอแค่ให้คล้ายๆ รูปเป็นพอ
[You must be registered and logged in to see this image.]
จาก นั้นก็ลงแสงให้ตามันสวยขึ้นนะ
[You must be registered and logged in to see this image.]
อัน นี้ต้องบอกไว้ก่อนว่าต้องสร้างไว้บน Layer 0
ตามรูปบนนะครับ
[You must be registered and logged in to see this image.]
เหมือน เดิมครับ ปรับค่า flow ลงเหมือนเดิม
(แนะนำแต่ล่ะครั้งไม่ควรใช้
ค่า flow เต็มนะ เว้นแต่ต้องลงสีพื้น)
ลงทับ
เส้นไปเลยครับตามรูป
[You must be registered and logged in to see this image.]
จาก นั้นก็จะได้แบบนี้นะครับ
ต่อไปเราจะลงเงาให้
ตานะ
ให้
เรา สร้าง layer ไว้ล่างสุดเลยนะ
จากนั้นก็ลงสี
ตามรูปเหมือน
เดิม
[You must be registered and logged in to see this image.]
เมื่อ เสร็จแล้วก็จะได้แบบนี้
[You must be registered and logged in to see this image.]
CREDIT - [You must be registered and logged in to see this link.][You must be registered and logged in to see this link.]








 ~::MØÑ€Ÿ::~
~::MØÑ€Ÿ::~ ชื่อเสียง&น้ำใจ
ชื่อเสียง&น้ำใจ ทีอยู่
ทีอยู่
 by
by