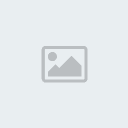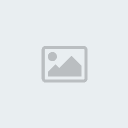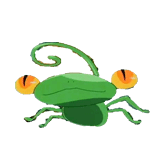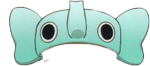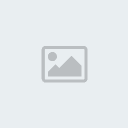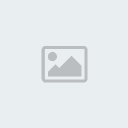สร้าง effect แบบ window vista โดย Photoshop
1. เปิดรูปภาพตามด้านล่าง หรือคล้ายกับรูปด้านล่าง
[You must be registered and logged in to see this image.]
2. ไปที่ Filter ---> Blur ---> Gaussian Blur
[You must be registered and logged in to see this image.]
ตั้งค่า Radius = 75
[You must be registered and logged in to see this image.]
3. เลือกที่ Image ---> Adjustments ---> Color Balance
[You must be registered and logged in to see this image.]
ตั้งค่า Color Levels ในส่วนของ Shadow ตามด้านล่าง
[You must be registered and logged in to see this image.]
ตั้งค่า Color Levels อีกครั้ง แต่ครั้งนี้ให้เืลือกที่ Midtones ทำตามด้านล่างเลย
[You must be registered and logged in to see this image.]
ตั้งค่าในส่วนของ Highlights โดยกำหนด Color Level ตามด้านล่าง
[You must be registered and logged in to see this image.]
จะได้รูปตามด้านล่าง
[You must be registered and logged in to see this image.]
4. เลือกที่ Elliptical Marquee Tool ค่ะ จากนั้นทำการลากตามแบบด้านล่าง
[You must be registered and logged in to see this image.]
5. ต่อไปให้เลือก Brush Tool โดยตั้งค่าขนาดของแปรงอยู่ระหว่างประมาณ 200-300 แล้วในส่วนของ Hardness ให้กำหนดแล้ว 0 กำหมดสีของแปรงเป็นสีขาว แล้วดำเนินการตามด้านล่าง
[You must be registered and logged in to see this image.]
6. จากนั้นให้กด Ctrl+D และ Ctrl + T แล้วทำการหมุนให้เส้นขอบเอียงตามรูป
[You must be registered and logged in to see this image.]
7. ดำเนินการซ้ำตามขั้นตอนที่ 5-6 อีก จนได้รูปแบบตามด้านล่าง
[You must be registered and logged in to see this image.]ss
เครดิต [You must be registered and logged in to see this link.]
1. เปิดรูปภาพตามด้านล่าง หรือคล้ายกับรูปด้านล่าง
[You must be registered and logged in to see this image.]
2. ไปที่ Filter ---> Blur ---> Gaussian Blur
[You must be registered and logged in to see this image.]
ตั้งค่า Radius = 75
[You must be registered and logged in to see this image.]
3. เลือกที่ Image ---> Adjustments ---> Color Balance
[You must be registered and logged in to see this image.]
ตั้งค่า Color Levels ในส่วนของ Shadow ตามด้านล่าง
[You must be registered and logged in to see this image.]
ตั้งค่า Color Levels อีกครั้ง แต่ครั้งนี้ให้เืลือกที่ Midtones ทำตามด้านล่างเลย
[You must be registered and logged in to see this image.]
ตั้งค่าในส่วนของ Highlights โดยกำหนด Color Level ตามด้านล่าง
[You must be registered and logged in to see this image.]
จะได้รูปตามด้านล่าง
[You must be registered and logged in to see this image.]
4. เลือกที่ Elliptical Marquee Tool ค่ะ จากนั้นทำการลากตามแบบด้านล่าง
[You must be registered and logged in to see this image.]
5. ต่อไปให้เลือก Brush Tool โดยตั้งค่าขนาดของแปรงอยู่ระหว่างประมาณ 200-300 แล้วในส่วนของ Hardness ให้กำหนดแล้ว 0 กำหมดสีของแปรงเป็นสีขาว แล้วดำเนินการตามด้านล่าง
[You must be registered and logged in to see this image.]
6. จากนั้นให้กด Ctrl+D และ Ctrl + T แล้วทำการหมุนให้เส้นขอบเอียงตามรูป
[You must be registered and logged in to see this image.]
7. ดำเนินการซ้ำตามขั้นตอนที่ 5-6 อีก จนได้รูปแบบตามด้านล่าง
[You must be registered and logged in to see this image.]ss
เครดิต [You must be registered and logged in to see this link.]








 ~::MØÑ€Ÿ::~
~::MØÑ€Ÿ::~ ชื่อเสียง&น้ำใจ
ชื่อเสียง&น้ำใจ ทีอยู่
ทีอยู่
 by
by