Workshop : ตัวหนังสือประดับเพชร
ขั้นแรกนะครับเปิดโปรแกรม Photoshop ขึ้นมา [ใช้ได้ทั้ง เวอร์ชั่น 7.0 และ Cs]
สำหรับที่เราใช้คือ Cs2
ขั้นตอนแรกไปที่ File>New จะขึ้นหน้าต่าง New ขึ้นมา ให้คลิกเลือกขนาดที่ช่อง Width และ Height
เมื่อหน้าต่างที่จะใช้ทำงานขึ้นมาแล้วให้ทำตามภาพด้านล่างเลย
[You must be registered and logged in to see this image.]
เมื่อเสร็จขั้นตอนแรกแล้ว จากภาพ จะเห็นว่ามีพื้นที่เหลืออยู่เยอะเลย เราสามารถใช้ คำสั่ง Trim ตัดพื้นที่ ที่เป็นพื้นที่ว่างๆออกได้ โดยไปที่ Image>Trim ดังภาพข้างล่าง แล้วกำหนดค่าตามภาพเลย
[You must be registered and logged in to see this image.]
เสร็จแล้ว มาดูที่ Layers แล้วคลิกเลือกตามภาพด้านล่าง เพื่อให้ข้อความกลายเป็น Type รูปภาพ
[You must be registered and logged in to see this image.]
มาดูขั้นตอนต่อไปกัน ทำตามภาพด้านล่างเลย เออ...ที่พาเล็ต Layers อ่ะ เวลาที่เราทำงานควรจะสร้างเลเยอร์เปล่าๆไว้ด้านล่างสุดด้วยนะ และเวลาทำงานควรแยกชิ้นงานแต่ละส่วนคนละเลเยอร์กัน เพราะถ้าเกิดผิดพลาดขึ้นมาเราจะสามารถลบเลเยอร์ที่เสียทิ้งได้ เลย โดยงานอื่นจะได้ไม่เสียไปด้วย
[You must be registered and logged in to see this image.]
เมื่อเสร็จแล้ว! ขั้นตอนต่อไปคือ ทำให้ตัวอักษรเป็นลายเมฆ โดยเวลาเราเลือกสีที่ช่อง Gradient Tool ด้านบนซ้ายมือ ให้เป็นสีเทาไล่สีขาวนะ เพราะจะเป็นสีของเพชร เมื่อเลือกเสร็จแล้ว คลิกเลือก Filter>Render>Differende Clouds ดังภาพด้านล่าง [ถ้ามันไม่เป็นลายเมฆก็ช่างมันเถอะนะเพราะตอนเราทำมันก็ไม่เป็นลายเมฆให้ = =””]
[You must be registered and logged in to see this image.]
ไปดูขั้นตอนต่อไปกัน! เลือก Filter>Distort>Glass เพื่อทำให้ตัวอักษรเป็นลายเพชรน่ะ แล้วเลือกกำหนดค่าตามภาพข้างล่างเลย
[You must be registered and logged in to see this image.]
เราก็จะได้ตัวอักษรที่เป็นเพชรแล้ว! ขั้นตอนต่อไปเราจะใส่ขอบและความนูน และเงาของตัวอักษรกัน โดยไปที่พาเล็ตเลเยอร์(ด้านล่างสุด) ที่มีตัว f อยู่ คลิกแล้วเลือก Stroke แล้วเลือกตามภาพข้างล่าง ไม่จำเป็นต้องใช้ Gradient ตามเราก็ได้นะ สามารถใช้ Color ซึ่งจะเป็นสีธรรมดา และ Pattern ซึ่งเป็นรูปภาพหรือลายต่างๆ ก็ได้
[You must be registered and logged in to see this image.]
เมื่อเลือกค่า Fill ได้แล้ว ก็เลือกกำหนดค่าได้ตามภาพด้านล่าง
[You must be registered and logged in to see this image.]
เมื่อเลือก Stroke เสร็จแล้ว เราจะไปทำให้ตัวอักษรมันมีความนูนนะ หรือเงาน่ะแหละ = =”” ก็คลิกเลือกตามภาพด้านล่างเลย
[You must be registered and logged in to see this image.]
ก็เป็นอันเสร็จเรียบร้อย! ต่อไปขั้นตอนสุดท้ายก็คือบันทึกภาพ เพื่อนๆคงจะบันทึกเป็นกันอยู่มั้ง = =”” อ่านะใส่มาให้เพราะเป็นการจบการทำงาน หรือใคร Save ไม่เป็นก็ดูตามภาพด้านล่างเลย
[You must be registered and logged in to see this image.]
สำหรับไฟล์ภาพนะ จากที่อ่านหนังสือมา...เขาบอกว่าบันทึกเป็นสกุลที่แก้ไขได้แนะนำให้บันทึกเป็น .TIFF น่ะ เราก็บันทึกไฟล์นี้บ่อยๆ เพราะมันเอามาลงใน Photoshop เพื่อแก้ไขภาพได้ ถ้าเราบันทึกเป็น .PSD มันจะดูภาพใน ACD See หรือโปรแกรมดูภาพไม่ได้ แต่ .TIFF เราจะมองเห็นเป็นภาพธรรมดาและคมชัดกว่า .JPEG อีกด้วย
ว่าแล้วเราก็มาดูผลงานที่เสร็จแล้วกันดีกว่า!!
จะออกมาหน้าตาประมาณนี้น่ะ
[You must be registered and logged in to see this image.]
____________________________________________
Credit : -[DesiLrY]-[G]- ; หนังสือ Photoshop 108
ขั้นแรกนะครับเปิดโปรแกรม Photoshop ขึ้นมา [ใช้ได้ทั้ง เวอร์ชั่น 7.0 และ Cs]
สำหรับที่เราใช้คือ Cs2
ขั้นตอนแรกไปที่ File>New จะขึ้นหน้าต่าง New ขึ้นมา ให้คลิกเลือกขนาดที่ช่อง Width และ Height
เมื่อหน้าต่างที่จะใช้ทำงานขึ้นมาแล้วให้ทำตามภาพด้านล่างเลย
[You must be registered and logged in to see this image.]
เมื่อเสร็จขั้นตอนแรกแล้ว จากภาพ จะเห็นว่ามีพื้นที่เหลืออยู่เยอะเลย เราสามารถใช้ คำสั่ง Trim ตัดพื้นที่ ที่เป็นพื้นที่ว่างๆออกได้ โดยไปที่ Image>Trim ดังภาพข้างล่าง แล้วกำหนดค่าตามภาพเลย
[You must be registered and logged in to see this image.]
เสร็จแล้ว มาดูที่ Layers แล้วคลิกเลือกตามภาพด้านล่าง เพื่อให้ข้อความกลายเป็น Type รูปภาพ
[You must be registered and logged in to see this image.]
มาดูขั้นตอนต่อไปกัน ทำตามภาพด้านล่างเลย เออ...ที่พาเล็ต Layers อ่ะ เวลาที่เราทำงานควรจะสร้างเลเยอร์เปล่าๆไว้ด้านล่างสุดด้วยนะ และเวลาทำงานควรแยกชิ้นงานแต่ละส่วนคนละเลเยอร์กัน เพราะถ้าเกิดผิดพลาดขึ้นมาเราจะสามารถลบเลเยอร์ที่เสียทิ้งได้ เลย โดยงานอื่นจะได้ไม่เสียไปด้วย
[You must be registered and logged in to see this image.]
เมื่อเสร็จแล้ว! ขั้นตอนต่อไปคือ ทำให้ตัวอักษรเป็นลายเมฆ โดยเวลาเราเลือกสีที่ช่อง Gradient Tool ด้านบนซ้ายมือ ให้เป็นสีเทาไล่สีขาวนะ เพราะจะเป็นสีของเพชร เมื่อเลือกเสร็จแล้ว คลิกเลือก Filter>Render>Differende Clouds ดังภาพด้านล่าง [ถ้ามันไม่เป็นลายเมฆก็ช่างมันเถอะนะเพราะตอนเราทำมันก็ไม่เป็นลายเมฆให้ = =””]
[You must be registered and logged in to see this image.]
ไปดูขั้นตอนต่อไปกัน! เลือก Filter>Distort>Glass เพื่อทำให้ตัวอักษรเป็นลายเพชรน่ะ แล้วเลือกกำหนดค่าตามภาพข้างล่างเลย
[You must be registered and logged in to see this image.]
เราก็จะได้ตัวอักษรที่เป็นเพชรแล้ว! ขั้นตอนต่อไปเราจะใส่ขอบและความนูน และเงาของตัวอักษรกัน โดยไปที่พาเล็ตเลเยอร์(ด้านล่างสุด) ที่มีตัว f อยู่ คลิกแล้วเลือก Stroke แล้วเลือกตามภาพข้างล่าง ไม่จำเป็นต้องใช้ Gradient ตามเราก็ได้นะ สามารถใช้ Color ซึ่งจะเป็นสีธรรมดา และ Pattern ซึ่งเป็นรูปภาพหรือลายต่างๆ ก็ได้
[You must be registered and logged in to see this image.]
เมื่อเลือกค่า Fill ได้แล้ว ก็เลือกกำหนดค่าได้ตามภาพด้านล่าง
[You must be registered and logged in to see this image.]
เมื่อเลือก Stroke เสร็จแล้ว เราจะไปทำให้ตัวอักษรมันมีความนูนนะ หรือเงาน่ะแหละ = =”” ก็คลิกเลือกตามภาพด้านล่างเลย
[You must be registered and logged in to see this image.]
ก็เป็นอันเสร็จเรียบร้อย! ต่อไปขั้นตอนสุดท้ายก็คือบันทึกภาพ เพื่อนๆคงจะบันทึกเป็นกันอยู่มั้ง = =”” อ่านะใส่มาให้เพราะเป็นการจบการทำงาน หรือใคร Save ไม่เป็นก็ดูตามภาพด้านล่างเลย
[You must be registered and logged in to see this image.]
สำหรับไฟล์ภาพนะ จากที่อ่านหนังสือมา...เขาบอกว่าบันทึกเป็นสกุลที่แก้ไขได้แนะนำให้บันทึกเป็น .TIFF น่ะ เราก็บันทึกไฟล์นี้บ่อยๆ เพราะมันเอามาลงใน Photoshop เพื่อแก้ไขภาพได้ ถ้าเราบันทึกเป็น .PSD มันจะดูภาพใน ACD See หรือโปรแกรมดูภาพไม่ได้ แต่ .TIFF เราจะมองเห็นเป็นภาพธรรมดาและคมชัดกว่า .JPEG อีกด้วย
ว่าแล้วเราก็มาดูผลงานที่เสร็จแล้วกันดีกว่า!!
จะออกมาหน้าตาประมาณนี้น่ะ
[You must be registered and logged in to see this image.]
____________________________________________
Credit : -[DesiLrY]-[G]- ; หนังสือ Photoshop 108
![[Ws] : ตัวอักษรประดับเพชร!! Miv31](https://2img.net/h/upic.me/i/yy/miv31.gif)







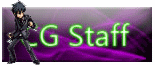
![[Ws] : ตัวอักษรประดับเพชร!! Butler-me](https://2img.net/h/upic.me/i/n4/butler-me.png)
 ~::MØÑ€Ÿ::~
~::MØÑ€Ÿ::~ ชื่อเสียง&น้ำใจ
ชื่อเสียง&น้ำใจ ทีอยู่
ทีอยู่![[Ws] : ตัวอักษรประดับเพชร!! 7fc9864ec1](https://2img.net/r/ihimizer/img826/2415/7fc9864ec1.png)
![[Ws] : ตัวอักษรประดับเพชร!! Empty](https://2img.net/i/empty.gif)
 by
by 

![[Ws] : ตัวอักษรประดับเพชร!! Poring](https://2img.net/h/display.asiasoft.co.th/ro/_system/RoGuild/images/monster/Poring.gif)
![[Ws] : ตัวอักษรประดับเพชร!! Marine](https://2img.net/h/display.asiasoft.co.th/ro/_system/RoGuild/images/monster/marine.gif)
![[Ws] : ตัวอักษรประดับเพชร!! Poporing](https://2img.net/h/display.asiasoft.co.th/ro/_system/RoGuild/images/monster/poporing.gif)
![[Ws] : ตัวอักษรประดับเพชร!! SantaPoring](https://2img.net/h/display.asiasoft.co.th/ro/_system/RoGuild/images/monster/SantaPoring.gif)
![[Ws] : ตัวอักษรประดับเพชร!! 1c14d8a24064412f03da586f9b47adfd](https://2img.net/h/www.upthai.net/pictures/1c14d8a24064412f03da586f9b47adfd.gif)
![[Ws] : ตัวอักษรประดับเพชร!! Fc1c7ccbbe696c09243c369e071e3ef0](https://2img.net/h/www.upthai.net/pictures/fc1c7ccbbe696c09243c369e071e3ef0.gif)
![[Ws] : ตัวอักษรประดับเพชร!! 37706daf19df185ca9050270d6f065cb](https://2img.net/h/www.upthai.net/pictures/37706daf19df185ca9050270d6f065cb.gif)
![[Ws] : ตัวอักษรประดับเพชร!! G1093](https://2img.net/h/upic.me/i/he/g1093.gif)
![[Ws] : ตัวอักษรประดับเพชร!! Kokooloojang_20060520193235](https://2img.net/h/upic.me/i/c2/kokooloojang_20060520193235.gif)
![[Ws] : ตัวอักษรประดับเพชร!! Lz415](https://2img.net/h/upic.me/i/70/lz415.gif)
![[Ws] : ตัวอักษรประดับเพชร!! I7416](https://2img.net/h/upic.me/i/pb/i7416.gif)
![[Ws] : ตัวอักษรประดับเพชร!! F1703](https://2img.net/h/upic.me/i/8k/f1703.gif)
![[Ws] : ตัวอักษรประดับเพชร!! Ed4749adc1](https://2img.net/h/upic.me/i/z5/ed4749adc1.gif)

![[Ws] : ตัวอักษรประดับเพชร!! Archangeling](https://2img.net/h/upic.me/i/ip/archangeling.gif)
![[Ws] : ตัวอักษรประดับเพชร!! Primo](https://2img.net/h/upic.me/i/c5/primo.gif)
![[Ws] : ตัวอักษรประดับเพชร!! 4t5q0](https://2img.net/h/upic.me/i/49/4t5q0.gif)
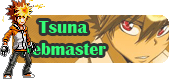
![[Ws] : ตัวอักษรประดับเพชร!! Fan-pr11](https://i.servimg.com/u/f28/15/48/01/53/fan-pr11.gif)
![[Ws] : ตัวอักษรประดับเพชร!! Aaaaaa24](https://i.servimg.com/u/f28/15/48/01/53/aaaaaa24.gif)
![[Ws] : ตัวอักษรประดับเพชร!! Natsu10](https://i.servimg.com/u/f68/15/48/01/53/natsu10.gif)

![[Ws] : ตัวอักษรประดับเพชร!! Newbie](https://2img.net/h/upic.me/i/jy/newbie.jpg)
![[Ws] : ตัวอักษรประดับเพชร!! Bluebell](https://2img.net/h/upic.me/i/01/bluebell.gif)
![[Ws] : ตัวอักษรประดับเพชร!! Cbed74e075](https://2img.net/r/ihimizer/img837/9563/cbed74e075.png)
![[Ws] : ตัวอักษรประดับเพชร!! Nfqi2](https://2img.net/h/upic.me/i/kp/nfqi2.png)
![[Ws] : ตัวอักษรประดับเพชร!! Eioio](https://2img.net/h/upic.me/i/tt/eioio.gif)
![[Ws] : ตัวอักษรประดับเพชร!! Freamairow](https://2img.net/h/upic.me/i/4i/freamairow.gif)
![[Ws] : ตัวอักษรประดับเพชร!! 313](https://2img.net/r/ihimizer/img833/5431/313.gif)

![[Ws] : ตัวอักษรประดับเพชร!! 840999](/users/3015/14/94/11/smiles/840999.gif)

![[Ws] : ตัวอักษรประดับเพชร!! Rank_miki](https://2img.net/h/upic.me/i/da/rank_miki.gif)
![[Ws] : ตัวอักษรประดับเพชร!! I_love_tsuna_ranking_01](https://2img.net/h/upic.me/i/wu/i_love_tsuna_ranking_01.gif)
![[Ws] : ตัวอักษรประดับเพชร!! Ranking_goku_01](https://2img.net/h/upic.me/i/gr/ranking_goku_01.gif)
![[Ws] : ตัวอักษรประดับเพชร!! Cm4q8](https://2img.net/h/upic.me/i/4p/cm4q8.png)
![[Ws] : ตัวอักษรประดับเพชร!! Medal109](https://2img.net/h/image.ohozaa.com/ie/medal109.gif)
![[Ws] : ตัวอักษรประดับเพชร!! Medal105](https://2img.net/h/image.ohozaa.com/i2/medal105.gif)
![[Ws] : ตัวอักษรประดับเพชร!! Medal091](https://2img.net/r/ihimizer/img265/9130/medal091.gif)



![[Ws] : ตัวอักษรประดับเพชร!! Ranking_goku_02](https://2img.net/h/upic.me/i/qe/ranking_goku_02.gif)
![[Ws] : ตัวอักษรประดับเพชร!! Rank_member03](https://2img.net/h/upic.me/i/jn/rank_member03.gif)
![[Ws] : ตัวอักษรประดับเพชร!! Rank_chromefc_member](https://2img.net/h/upic.me/i/jm/rank_chromefc_member.gif)
![[Ws] : ตัวอักษรประดับเพชร!! Rank_chromefc_vipmember](https://2img.net/h/upic.me/i/n7/rank_chromefc_vipmember.gif)
![[Ws] : ตัวอักษรประดับเพชร!! Vocaloid_vip_member_ranking](https://2img.net/h/upic.me/i/m8/vocaloid_vip_member_ranking.gif)
![[Ws] : ตัวอักษรประดับเพชร!! Rank_lambo_member01](https://2img.net/h/upic.me/i/hu/rank_lambo_member01.gif)
![[Ws] : ตัวอักษรประดับเพชร!! Sakuro](https://2img.net/r/ihimizer/img829/3483/sakuro.png)
![[Ws] : ตัวอักษรประดับเพชร!! 9effc49875](https://2img.net/r/ihimizer/img338/6712/9effc49875.png)
![[Ws] : ตัวอักษรประดับเพชร!! Hibird10](https://i.servimg.com/u/f68/15/48/01/53/hibird10.gif)
![[Ws] : ตัวอักษรประดับเพชร!! L1259](https://2img.net/h/upic.me/i/0v/l1259.gif)
![[Ws] : ตัวอักษรประดับเพชร!! Siroma](https://2img.net/h/display.asiasoft.co.th/ro/_system/RoGuild/images/monster/Siroma.gif)
![[Ws] : ตัวอักษรประดับเพชร!! 3a0dec3b8356de95c3bb3c082e372ec7](https://2img.net/h/www.upthai.net/pictures/3a0dec3b8356de95c3bb3c082e372ec7.gif)
![[Ws] : ตัวอักษรประดับเพชร!! Tendrillion](https://2img.net/h/upic.me/i/gi/tendrillion.gif)
![[Ws] : ตัวอักษรประดับเพชร!! Leon10](https://i.servimg.com/u/f68/15/48/01/53/leon10.gif)
![[Ws] : ตัวอักษรประดับเพชร!! 8z8mf](https://2img.net/r/ihimizer/img718/7901/8z8mf.gif)
![[Ws] : ตัวอักษรประดับเพชร!! Aaaaaz10](https://i.servimg.com/u/f28/15/48/01/53/aaaaaz10.gif)
![[Ws] : ตัวอักษรประดับเพชร!! 302p](https://2img.net/r/ihimizer/img291/6934/302p.gif)
![[Ws] : ตัวอักษรประดับเพชร!! 301e](https://2img.net/r/ihimizer/img841/3006/301e.gif)
![[Ws] : ตัวอักษรประดับเพชร!! 300v](https://2img.net/r/ihimizer/img841/6943/300v.gif)
![[Ws] : ตัวอักษรประดับเพชร!! 299n](https://2img.net/r/ihimizer/img829/5265/299n.gif)
![[Ws] : ตัวอักษรประดับเพชร!! Rw278](https://2img.net/r/ihimizer/img64/4410/rw278.gif)
![[Ws] : ตัวอักษรประดับเพชร!! Su282](https://2img.net/r/ihimizer/img155/6405/su282.gif)

![[Ws] : ตัวอักษรประดับเพชร!! Ranking_goku-mas_club_01](https://2img.net/h/upic.me/i/vg/ranking_goku-mas_club_01.gif)
![[Ws] : ตัวอักษรประดับเพชร!! Vocaloid_vice-vocaloid_ranking](https://2img.net/h/upic.me/i/d9/vocaloid_vice-vocaloid_ranking.gif)
![[Ws] : ตัวอักษรประดับเพชร!! Rank_](https://2img.net/h/upic.me/i/9v/rank_.gif)
![[Ws] : ตัวอักษรประดับเพชร!! Rank_rasu](https://2img.net/h/upic.me/i/iu/rank_rasu.gif)
![[Ws] : ตัวอักษรประดับเพชร!! 167anigif](https://2img.net/h/upic.me/i/1y/167anigif.gif)
![[Ws] : ตัวอักษรประดับเพชร!! I45sx](https://2img.net/h/upic.me/i/2g/i45sx.gif)
![[Ws] : ตัวอักษรประดับเพชร!! 1goa91](https://2img.net/h/upic.me/i/lh/1goa91.gif)
![[Ws] : ตัวอักษรประดับเพชร!! 5ssss](https://2img.net/h/upic.me/i/fs/5ssss.gif)
![[Ws] : ตัวอักษรประดับเพชร!! Anigif_06](https://2img.net/h/upic.me/i/z1/anigif_06.gif)
![[Ws] : ตัวอักษรประดับเพชร!! Rank_lambo_member02](https://2img.net/h/upic.me/i/p4/rank_lambo_member02.gif)
![[Ws] : ตัวอักษรประดับเพชร!! Aaaaaa25](https://i.servimg.com/u/f28/15/48/01/53/aaaaaa25.gif)
![[Ws] : ตัวอักษรประดับเพชร!! Cairingcopy](https://2img.net/r/ihimizer/img202/9734/cairingcopy.gif)
![[Ws] : ตัวอักษรประดับเพชร!! Aaaaaa12](https://i.servimg.com/u/f68/15/48/01/53/aaaaaa12.gif)
![[Ws] : ตัวอักษรประดับเพชร!! Nero_v10](https://i.servimg.com/u/f68/15/48/01/53/nero_v10.gif)
![[Ws] : ตัวอักษรประดับเพชร!! Aauaaa10](https://i.servimg.com/u/f68/15/48/01/53/aauaaa10.gif)
![[Ws] : ตัวอักษรประดับเพชร!! Observation](https://2img.net/h/upic.me/i/4e/observation.gif)
![[Ws] : ตัวอักษรประดับเพชร!! Boxsis](https://2img.net/h/upic.me/i/kn/boxsis.gif)
![[Ws] : ตัวอักษรประดับเพชร!! Darl_s10](https://i.servimg.com/u/f68/15/48/01/53/darl_s10.gif)
![[Ws] : ตัวอักษรประดับเพชร!! Ayaaay10](https://i.servimg.com/u/f28/15/48/01/53/ayaaay10.gif)
![[Ws] : ตัวอักษรประดับเพชร!! Fba87332a4](https://2img.net/h/upic.me/i/b2/fba87332a4.gif)
![[Ws] : ตัวอักษรประดับเพชร!! 16ea00aba8.gif](https://2img.net/h/upic.me/i/bz/16ea00aba8.gif.png)
![[Ws] : ตัวอักษรประดับเพชร!! 526vd](https://2img.net/h/upic.me/i/7p/526vd.png)
![[Ws] : ตัวอักษรประดับเพชร!! Slicx](https://2img.net/h/upic.me/i/v4/slicx.png)
![[Ws] : ตัวอักษรประดับเพชร!! 312](https://2img.net/r/ihimizer/img801/7527/312.gif)
![[Ws] : ตัวอักษรประดับเพชร!! 314x](https://2img.net/r/ihimizer/img830/8766/314x.gif)
![[Ws] : ตัวอักษรประดับเพชร!! Sebastianp](https://2img.net/r/ihimizer/img84/636/sebastianp.gif)
