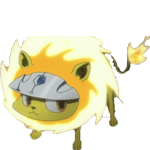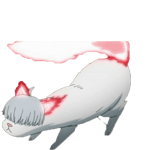☀☆ ขอบอก เทคนิคนี้ดูง่าย แต่ ทำยากมากๆเลย.. ☀☆
ถ้าชอบ..ก็ลองทำกันดูนะ.. [You must be registered and logged in to see this image.]
ภาพตัวอย่าง
[You must be registered and logged in to see this image.]
ถ้าชอบ..ก็ลองทำกันดูนะ.. [You must be registered and logged in to see this image.]
ภาพตัวอย่าง
[You must be registered and logged in to see this image.]
1. File > New กระดาษขึ้นมา ขนาดก็ตามชอบกันเลยจร้า..
[You must be registered and logged in to see this image.]- เปลี่ยนค่า Foreground เป็นสี #ff9966 และ Background เป็นสี #663300
[You must be registered and logged in to see this image.]
2. ไปที่เมนู Filter > Render > Clouds จะได้สีของกำแพง..
[You must be registered and logged in to see this image.]
3. ไปที่เมนู Filter > Texture > Texturizer..
-ปรับค่าตามภาพเลยจร้า..
[You must be registered and logged in to see this image.]
- ตอนนี้แล้วเราก็จะได้กำแพงกันแล้ว เย้-เย้ [You must be registered and logged in to see this image.]
4. เปลี่ยน Foreground เป็นสีดำ และ Background เป็นสีขาว
- เลือกเครื่องมือตัวที พิมพ์ข้อความที่ต้องการลงไป
- เสร็จแล้ว คลิก รูปกระดาษพับสร้างเลเยอร์ใหม่ จะได้ Layer 1 ( ลากมาไว้ใต้ เลเยอร์ข้อความ ) [You must be registered and logged in to see this image.]
5. คลิก Layer 1 เปลี่ยนForeground เป็นสีขาว
- เลือกคำสั่ง Rectangle Tool ตั้งค่าบนแถบ Option Bar ตามรูป.. [You must be registered and logged in to see this image.]
6. เลือกทำงานที่ Layerข้อความ
- กด Ctrl ค้าง แล้วใช้เม้าส์คลิกที่รูปตัว T ที่มาร์คสีแดงไว้ จะมีเส้นปะขึ้นมายิ๊บๆๆ
[You must be registered and logged in to see this image.]
7. กลับมาที่ Layer 1 แล้วกด Delete ที่แป้นคีย์บอร์ด 1 ที
- เสร็จแล้วลาก Layer ข้อความ ทิ้งถังขยะไป
[You must be registered and logged in to see this image.]
- กด Ctrl+D เพื่อลบเส้นปะออกไป ( ถ้าไม่ออกให้ไปที่เมนู Select > Deselect ) จะได้ประมาณนี้..
[You must be registered and logged in to see this image.]
8. คลิก Layer 1 กด Ctrl+T ปรับเอียงข้อความตามชอบ แล้วEnter
- กด Ctrl ค้าง แล้วคลิกที่ Layer 1 ในรูปสี่เหลี่ยม
- ไปที่เมนู Select > Save Selection กด OK.
[You must be registered and logged in to see this image.]
9. ลาก Layer 1 ทิ้งถังขยะไปอีก จะได้แบบนี้.. [You must be registered and logged in to see this image.]
10. คลิกรูปกระดาษพับเพื่อสร้างเลเยอร์ จะได้ Layer 1 อันใหม่
- ไปที่เมนู Select > Inverse
- เปลี่ยน Foreground เป็นสีดำ เลือกเครื่องมือ Brush Tool
[You must be registered and logged in to see this image.]
- ตั้งค่า บรัช ตามนี้..
[You must be registered and logged in to see this image.]
11. เรายังทำงานอยู่ที่ Layer 1 อยู่นะ
- เอาบรัช ไปถูบริเวณข้างในเส้น Selection และ ตัวหนังสือ ให้ได้ประมาณภาพ
- เสร็จแล้วกด Ctrl+D เพื่อลบเส้นปะออกไป
[You must be registered and logged in to see this image.]
12. คราวนี้..คลิกขวา ที่ Layer 1 เลือก Blending Option.. ปรับค่าตามรูป..
[You must be registered and logged in to see this image.]
13. ยังไม่พอใจ! เราจะวาดอะไรที่กำแพงเพิ่มอีก.. [You must be registered and logged in to see this image.]
- คลิกรูปกระดาษพับ จะได้ Layer 2 แล้วเราก็ใช้บรัช วาดๆเขียนๆ ไปตามชอบเล้ย..
- วาดเสร็จแล้ว เปลี่ยนโหมด Nomal เป็น Darken ด้วยนะจ๊ะ
★ เสร็จออกมาแล้วก็ประมาณนี้อ่ะ กำแพงบ้าน PhotoRoom แหะ แหะ.. ★
[You must be registered and logged in to see this image.]








 ~::MØÑ€Ÿ::~
~::MØÑ€Ÿ::~ ชื่อเสียง&น้ำใจ
ชื่อเสียง&น้ำใจ ทีอยู่
ทีอยู่
 by
by